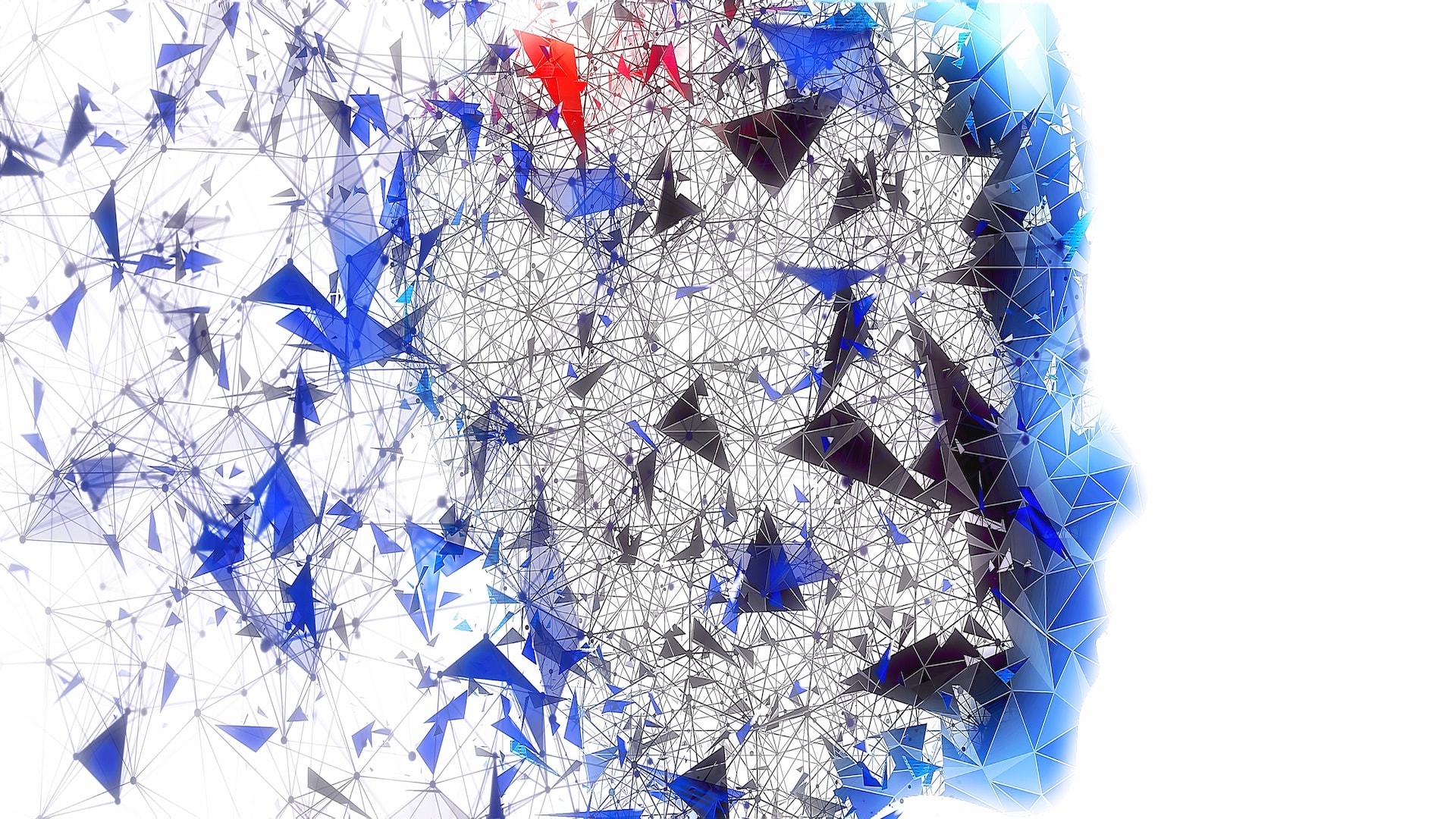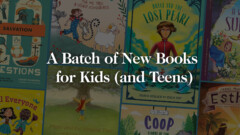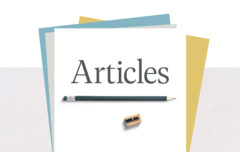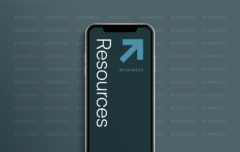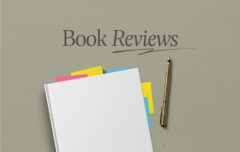A friend recently asked if I could help him figure out what to do with all the quotes and highlights he has collected over the years. As a pastor and author he reads a lot and as he reads he highlights and underlines passages while sometimes jotting down notes in the margins. Yet he’s not sure what to do with these highlights, how to remember them, and how to make them useful. For his sake I wrote out the system I use and thought I’d share it here. While I’ll freely admit it’s a bit geeky, it has served me very well for quite a long time now.
Two Components
This system has two components.
- The first component collects my highlights, stores them, and regularly brings them to my attention. This helps me with retention (as I read the highlights that have been resurfaced), with creativity (as I search for and find highlights) and with inspiration (as I serendipitously encounter those highlights on a regular basis).
- The second component also stores my highlights but additionally allows me to powerfully search them and to explore complex relationships between them.
The first component depends upon a service called ReadWise and the second upon Roam Research.
Many people will not need both, but will find ReadWise sufficient for their purposes. For that reason, I will begin there.
ReadWise
According to ReadWise, the service “makes it easy to revisit and learn from your ebook & article highlights.” It also makes it easy to learn from your printed book and other highlights. It collects those highlights and then routinely prompts you to review them.
❖
Begin by visiting ReadWise and creating an account. You’ll qualify for a free 30-day trial to try it out. You should not need to add your credit card details until after that time, should you choose to keep using it.
Once you have created your account, your first task will be getting some of your stuff into their system. After registering for an account it should immediately take you to the Import Highlights page. If it doesn’t, go to the “Connect & Sync” tab at the top of the screen and choose “Import Highlights.” You will see a long list of different ways to get content into ReadWise, and they are broken into two main categories: “Connect & Sync” and “Import & Upload.”
- The options listed under “Connect & Sync” are automated ways of getting content into the system (e.g. as you create highlights on your Kindle or as you create highlights in articles you have saved to Pocket, they are automatically imported into ReadWise).
- The options listed under “Import & Upload” are manual ways of getting content into the system (e.g. after reading a paperback edition of a book, you manually type your notes and highlights into ReadWise).
- Note: some of the automated options require you to do the setup procedure using Chrome for your browser rather than Safari or others.
❖
Let’s get some content into ReadWise.
If you read via a Kindle device, tap on the Kindle option. You will be prompted to install a browser extension, then to login to your Amazon account using your Amazon credentials. ReadWise will take a few minutes to go through your books, then tell you that it has sent you your first newsletter. In theory, you should now have an email in your inbox that contains 5 random highlights from your Kindle books. This is what ReadWise refers to as your “Daily Review.” From this point forward, ReadWise will continue to automatically import your Kindle highlights on a daily basis and send you a Daily Review email.
If you do not read via a Kindle device, you will need to import highlights another way. What I would suggest is beginning with “Freeform Input” which you’ll find under “Import & Upload.” You will be prompted to create a new book by adding a title and author. After you do that, you’ll be prompted to add a new highlight from that book and, optionally, to include a page number and your own notes. So simply type in a bunch of highlights from that book, one after another—at least 6 or 8 to start. You can repeat this for as many highlights as you would like to include. When you are done, click on the “ReadWise” header to get back to the “Import Highlights” page. It will prompt you to add some Supplemental Books. This is a way of importing the most popular highlights from various books. ReadWise will want you to select at least three. When you hit “continue” it will tell you that it has sent you your first newsletter. In theory, you should now have an email in your inbox that contains 5 random highlights from the books you imported. This is what ReadWise refers to as your “Daily Review.” It will be sent to you each day.
❖
Okay, so that has gotten ReadWise configured in the most basic way. What I would suggest now is continuing to add highlights to it since its power will grow with the volume of information you add to it. You’ll need to decide whether you want it to contain highlights from books alone or also highlights from articles and/or podcasts and/or Twitter. Additionally, you’ll need to decide whether you want to keep those Supplemental Books that you may have added before (which is to say, whether you want other people’s highlights in your system or only your own—I initially suggest not using Supplemental Books which means you’ll need to erase any you added earlier). Here are some ideas to try:
- Download the ReadWise app to your phone and try its scanning feature on a book you have read in a physical format. It should be able to scan those highlights directly into ReadWise.
- If you have only imported Kindle highlights, try importing some manual highlights from a book you have read in a physical format. Do this through the Freeform Input button or, as in the last bullet, through the app’s scanning functionality.
- If you have highlights in PDF documents, use the PDF button to upload them and extract the highlights. (It would be good to read the help document to understand the limitations on this method.)
- If you use Logos, try exporting your notes into a format that can be imported into ReadWise. (It used to be straightforward to export Logos notes into a CSV file, but this appears to have been removed in version 10.0. You could perhaps try exporting it into an RTF file and then converting that to a CSV or copying and pasting them into a spreadsheet. Alternatively, you can do it via the methods in either of the first two bullets. Also, upvote this feature request.)
❖
For what it’s worth, I only use ReadWise to import highlights from books I have read. I don’t care to know what other people deem important in books and don’t use the service to save highlights from articles and other media.
❖
If you are going to use only ReadWise, you may want to consider adding tags to all or some of your highlights. This will add some taxonomy to them and help you navigate between them (so, for example, you can pull up a list of all of the highlights tagged “prayer” or “marriage”). Tags will be especially important if they are for words that don’t actually appear in the quote but still represent its content (such as a quote about marriage that doesn’t actually contain the word “marriage.”). If you plan to also use Roam Research, this step may be redundant.
❖
If you are going to import lots of notes from physical books, it may be best to add them into a CSV file and then import that file. This could prove a better method than adding them through Freeform Input. So play with the options to see which suits you best. You can find sample CSV files here.
❖
After you have added a fair bit of content, try searching using the search icon at the top of the page. This will search all of your highlights for whatever keyword you type. You’ll notice the search is helpfully “fuzzy” so that, for example, a search for “duty” will also turn up results for “duties” and “dutiful.”
❖
You may want to tweak your Daily Review. To do that, click on the Account icon in the top right and select “Configure Reviews.” Here you can choose how many highlights you receive per day and tweak a few other settings. Frequency Tuning is especially important as it allows you to set how often different books will show up in your highlights—from very often to not at all. You’ll want to adjust these settings to suit your purposes, and especially to turn off books that you have read but don’t care to remember or encounter again.
❖
Adding highlights manually is simple and effective—but the system is at its absolute best with Kindle highlights, since they get added automatically and in the background. The deeper you get into this system, the more you may find yourself wanting to read via Kindle simply to gain that functionality.
❖
You can try the Mastery function to see if it appeals. It is meant to help you with retention by using the spaced repetition technique.
❖
ReadWise seems to be a stable app but, like every other service, there is always the risk that it will shut down some day. Thankfully they make it very easy to export your data, so you shouldn’t have to worry too much about losing it permanently.
❖
Before we move on, let’s consider what you’ve accomplished so far and what benefits you’ve gained.
- You now have an electronic home for all your highlights.
- You now have a way to search across all of your highlights.
- You will now have a selection of highlights sent to you each day to help you with retention and creativity.
- You may have highlights being regularly and automatically fed into your system (e.g. if you synced with your Kindle).
Roam Research
The second component of my system is Roam Research which is described as “a note-taking tool for networked thought.” It is essentially a tool for personal knowledge management that allows you to enter, organize, and then re-discover information. In that way it is kind of like a “second brain.” It uses a non-hierarchical method of relating notes to one another in which its “bi-directional links” create relationships between related pieces of knowledge. It’s kind of hard to describe, but once you see it and understand it, you can’t help but be impressed by it.
If ReadWise is the tool that imports highlights, stores them, and regularly resurfaces them, Roam is the tool that stores them, allows you to relate them to one another, and to work with them. There is some duplication between the two services, but each still has its own distinct purpose in my system. The two play very nicely together because ReadWise can automatically export all of its highlights to Roam Research.
You may want to try Roam Research if:
- you want to do more than just store and remember highlights, but also to work with them and integrate them into articles, books, and sermons.
- you want to also be able to search across your own writing—articles, books, sermons, and notes.
- you want to be able to look for complex relationships between ideas you have imported into Roam Research or added manually.
If that sounds interesting, then read on.
❖
Visit Roam Research and click “Sign Up.” You will be prompted to either create a new account or to login with your existing Google account. You will need to enter your payment information, but will not be charged until after a 31-day trial period. Set a reminder on your calendar to cancel in 30 days, just in case. (“Hey Siri, remind me in 30 days at 9 AM to cancel Roam Research.”)
You will begin at a Daily Notes page. This is a place for you to make, well, daily notes. But where I would begin is with importing your ReadWise highlights. Go back to ReadWise and to “Connect & Sync,” but this time to the “Export Highlights” option. You will see many options for getting your information out of ReadWise and into other applications. Click on the Roam button. You’ll need to use either Chrome or Firefox for this and add the ReadWise browser extension. Simply follow the process and, soon enough, you should see all of your highlights appear in Roam Research. It may take a few minutes, so be patient.
❖
Now you will want to “tag” your highlights by one of the two methods Roam provides. Select a book in Roam Research and scroll through the highlights. Find a word you’d consider especially important. Double click on it and tap the left bracket key ([) twice; you will now see something like this: [[marriage]]. This has turned that word into a link. If one of your highlights has an idea but not doesn’t contain the specific word (e.g. a quote about marriage that doesn’t contain the word “marriage”), click at the end of the highlight and type the number sign followed by the word in this format: #marriage. This creates the very same kind of link but using a different marriage. Try to create links like that for as many of your highlights as possible. Now when you click on the word “marriage” it will take you to a page that contains all of the links that contain the word.
❖
You can also highlight particularly interesting highlights. To do that, select the text and tap cmd+h (Mac) or ctrl+h (Windows). This is useful as you skim through your content later on as it makes key information stand out.
❖
Once you are on one of the pages for your keywords, scroll to the bottom and look for the words “Unlinked References.” Click the little triangle beside it. This will now show you all of the highlights in which that word appears but has not yet been tagged. You can tap the “Link” button to automatically tag them. This is a great way of finding references to what word that you would have otherwise missed.
❖
You can always click the question mark icon at the top right of the page to see help menus. Visit this tutorial page to get a little deeper into the system. You will also benefit from searching for tutorials on YouTube and elsewhere. There are tons of good resources for using Roam. It is much like Logos in that even if you only learn some of the basic functions and never become a true power user, it may still make a huge difference in your life.
❖
Roam, like ReadWise, works best when you commit to it and use it over the long-term. A half commitment will get half results. It is not for everyone, but if you are interested, make sure you at least give it a good go. That means continuing to import highlights through ReadWise while also adding content directly into Roam. You can conduct your research in Roam as well, actually using it as your writing app.
❖
Now, when you are doing research and want to pull up information about a subject, go to Roam and use the search button at the top. Type your keyword. Then begin to explore those bi-directional links to see where they take you. On any page, go to the … icon at the top and select Open Graph View to see where your keyword is used and what other concepts it relates to. Continue to explore the software and learn how powerful it is.
❖
If you don’t want to pay for Roam, you can take a look at Obsidian which is very similar, except that it is free in its basic form and resides on your local computer rather than on someone else’s server.
❖
And that’s that. I’d suggest you commit to the system for a few days or a few weeks and see if it can serve you. I have been using it for years and benefiting from it tremendously. I look forward to receiving my Daily Review every morning and always keep a Roam tab open so I can add information or search it at any time. So give it a shot and let me know how it works for you…